
Carson Hall 403
Helpdesk: 212-517-0580
usersupport@mmm.edu
The Office of Information Technology oversees the college’s network and WiFi services, applications, and telephone systems. All students are assigned network accounts, which are used to access IT resources. OneLogin is MMC’s Single Sign-On (SSO) and Multi-Factor Authentication (MFA) provider for all applications.
All student applications including MMC Email (Office 365), Brightspace, MMC Engage and MMC Connect are available through OneLogin. Other resources are available on the MyMMC portal. MyMMC can be accessed through the INSIDE MMC link on the top of the MMC Homepage at https://www.mmm.edu.
In addition to your network accounts, you are required to enroll in the multi-factor authentication (MFA) program in order to successfully access your resources. Please click here for instructions to enroll in MFA through OneLogin. You may download the OneLogin app on your cell phone for easy use of the push notification to allow 2FA when accessing IT resources
WIFI
WiFi is available throughout the Main and Nugent Buildings using the College’s Network Secure Access Agent and our standard network authentication system. Our access agent protects the MMC network, as well as all connected computers. Every computer and device attempting to connect to the College network must meet specific security checks before it can connect. This is to ensure that our network and your computer remain protected and secure. Due to the infrastructure of the buildings, the signal strength may vary at different locations. For further information on how to access the wireless network, please visit the MMC website.
Scan this QR Code for instructions on how to:
- Get help from IT
- Connect your device to WiFi
- Get recommendations for Hardware and Software
- Connect to MMC Email (Office 365)
- How to use your OneCard
- How to use OneLogin
- Learn more about Cybersecurity
- General technology policies
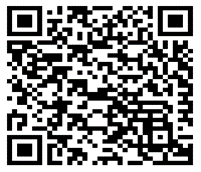
COMPUTER ACCESS
Students who wish to use a computer workstation on campus may do so at the following locations:
- The following locations available when classes are not in session. Class hours are posted on the door.
- Carson 410 and 411 – PC equipped rooms
- Nugent 554, 556, and 559 – Mac equipped rooms
- Library’s Jade Room – An editing lab equipped with Mac workstations that are fully loaded with design and digital production software
- The Library offers additional Windows-based and Mac workstations for all library hours.
DEACTIVATION OF EMAIL AND NETWORK ACCOUNTS
Students will retain their accounts until 6 months after graduation. Alumni who wish to retain their MMC E-mail account may notify the Office of Institutional Advancement during the 6-month period after graduation or by completing the alumni email account request form. Failure to notifying the Office of Institutional Advancement will result in deactivation of the account and queued for deletion. In the event a student permanently part ways with MMC before graduation, their account will be deactivated as soon as the IT Department is notified. Post-bac student accounts will be deactivated when the student has completed the Post-bac curriculum.
EMAIL – OFFICE 365
Students may access their MMC Email with their credentials assigned by the Office of Information Technology. Students may access their email through the INSIDE MMC link on the top of the MMC Homepage at https://www.mmm.edu, the OneLogin portal, or through https://mail.office365.com.
The College communicates regularly with students via email. In order to stay informed, students are advised to check their MMC email frequently throughout the academic year for important information sent from various offices.
EMAIL ON YOUR CELL PHONE
While various cell phones have different configuration settings for accessing emails through cell phones, the general approach to setting up email over a cell phone is as follows:
Go to “Setting” on your device. Choose “Email”. Select “Exchange”. Type in your email address. When asked for service name, select “Microsoft Exchange”. “User Name” is your full email address. Password is your MMC password. Another option is to find the “Outlook” app in your store, download it and follow instructions. The College is not responsible for mobile device damage or misconfiguration.
GAMING
Certain external gaming consoles are permitted on the MMC dormitory network. Please contact the IT helpdesk to get your console connected.
MMC CONNECT
Students can register, pay a bill, and view information online such as grades and financial aid information through MMC Connect. Your login information is the same as your network login. To access MMC Connect:
- Go to http://mmcconnect.mmm.edu.
- In the Username box: your network username (the same username that you use for email, but without “@mmm.edu”).
- In the Password box: your password (the same password that you use for email).
MOBILE ONECARD
Your MMC ID Card is also known as a Mobile OneCard. All MMC students are required to create their Mobile OneCard by creating an account on OneWeb and then downloading the “TouchNet OneCard” app on their smartphone. If you do not own a smartphone, you can obtain your MMC ID Card from Campus Safety.
MyMMC PORTAL
The MyMMC portal is a common area to access links, forms, and other valuable student resources. MyMMC can be accessed through the INSIDE MMC link on the top of the MMC Homepage at https://www.mmm.edu. Login with your username and password.
MUSIC, MOVIES, VIDEOS, PHOTOGRAPHS AND OTHER IMAGES
The internet provides a variety of services and tools for student enjoyment and education. Many of these services require a fee because they are licensed or copyrighted. MMC does not undertake any responsibility for illegal activities, such as copyright infringement, conducted by the student. If an abuse or a violation of law or College policy is identified, originating from a student’s computer or account, MMC may take steps to intercept and/or remove any item illegally obtained. The College may also remove a student’s access to the Internet if necessary. Students are not permitted to:
- Illegally download any types of music, movies, videos, and/or photographs that would require payment or written permission for use of such item(s).
- Illegally copy papers, research or other topics without permission of the original author.
ONLINE PRINTING SERVICE
The MMC Online Printing Service allows users to print most documents to select printers. The web printing service is compatible with wireless connections within the MMC network. For further information, please visit “Inside MMC” on top of the MMC Home Page and click “Online Printing” and login.
PRINT-ONLY KIOSKS
Print-Only Kiosks are located in the library and Starbucks. The printer in Starbucks requires a login.
EMERGENCY ALERT
Students are required to sign up for emergency alerts in order to receive MMC emergency notifications and other MMC important announcements. Click here for an instructional video for signing up with our ConnectED Emergency Notification system. Upon entering your primary cell phone information, ensure that "Mobile 1" is selected as the cell phone type. Students should update their emergency information every semester to make sure that changes to cellular devices are captured.
RESETTING YOUR NETWORK PASSWORD
The policy below applies to all current students and alumni.
All network accounts, applications, and systems are vulnerable to attacks and misuse when passwords are compromised. In accordance with our Network policy, a 90-day password reset policy is enforced. This policy requires all students to change their password every 90 days.
To reset your network password, go to https://mmcny.onelogin.com/profile2/password. New passwords must contain 8 characters and include a combination of numbers, special characters, lowercase and uppercase characters. Do not include any portion of your username, first name or last name in your password. When choosing a password, try using an event, an expression or phrase you will remember.
For example:
- Canadian Vacation August 2009, could become, CanVac_Aug09.
- Pay it forward, could become, $!t4w@rd.
Follow the instructions for clearing your cache before your password is reset, and follow these guidelines for resetting your password.
If you have set up your cell phone to receive MMC email, you will need to update your phone with your new password every time you perform a password reset.
Remember:
- Protect your password.
- Remember to log off unattended workstations.
- Do not share or write down your password.
If you think your password has been compromised, go to https://mmcny.onelogin.com and click on forget password to reset your password immediately or contact the IT Help Desk for support